
|
Adding the Brother MFC-7820N Network Printer to Windows VistaIf your Brother MFC-7820N is already running on your network, you can follow the instruction here to get it to work with your Windows Vista computer. You don't need the driver disk at all, Windows Vista will find the driver and install it for you. Next, open up "Printer" through the "Control Panel". Once it's open, click on "Add a printer" link on the top. That brings up the "Add Printer" dialog as shown in the screen shot below. Click on the "Add a local printer" button to move forward; even though we are setting up a network printer, we have to go through the install local printer route. 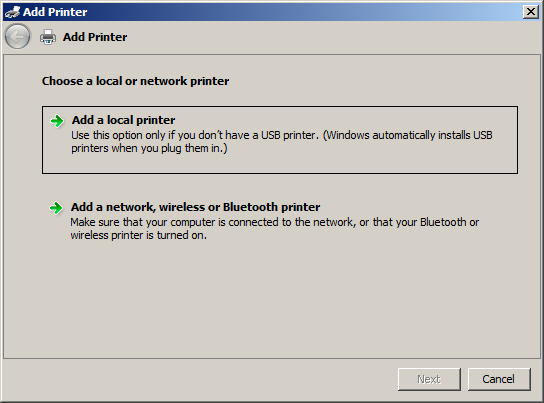
In this "Choose a printer port" screen, we will create a new "Standard TCP/IP Port" as shown in the screen shot below. To do so, select "Create a new port:". Then select "Standard TCP/IP Port" from the pull-down menu. Click "Next" to continue. 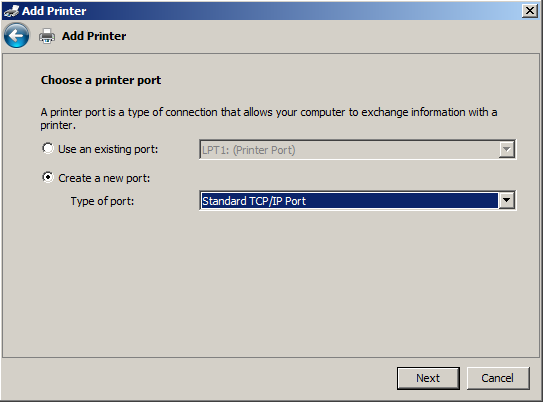
In the next screen, Windows Vista needs to know the IP address of your Brother MFC-7820N Network Printer. Type that in the first text field (see screen shot below). Windows Vista will automatically fill out the second field for you. Click on the "Next" button to continue. 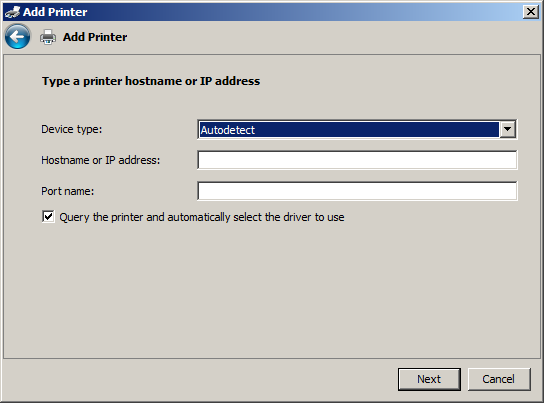
Windows Vista will proceed to look for your Brother MFC-7820N Network Printer and its driver. After installing the driver, it pops up the "Type a printer name" dialog box as shown below. Click on the "Next" button to continue. 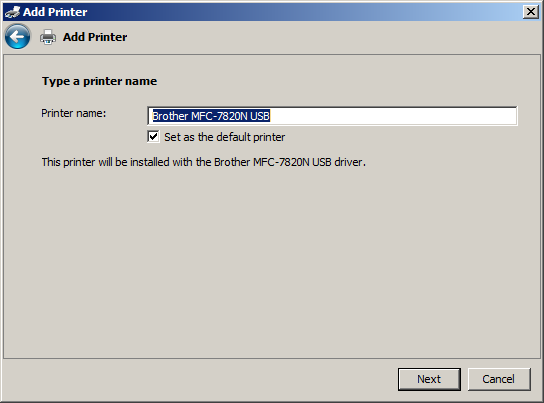
In the next screen, see screen shot below, Windows Vista asks whether you want to share this printer on the network. The Brother MFC-7820N Network Printer is already shared on the network. There is no reason to share it again. So select "Do not share this printer" on this screen. 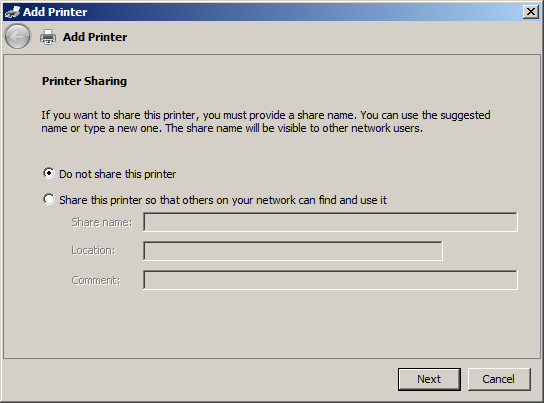
Finally, Windows Vista reports that your Brother MFC-7820N Network Printer is now installed (see screen shot below). You have the option to print a test page. But it's not necessary. Click the "Finish" button to complete the process. You are ready to use the printer. 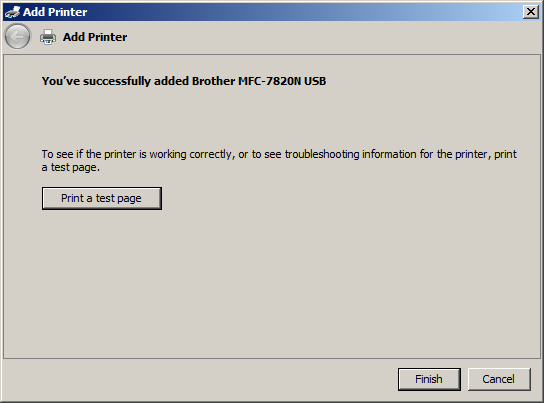
Related Links
Attachments
|
Articles
|
Wiki
123 Users Online
|
|
Copyright © 2004 - 2025. All Rights Reserved. |