
|
Connect Windows 7 to the Internet Using the Samsung A900M Camera Phone
The Samsung A900M phone, with a Sprint PCS account, is a real marvel at broadband connection. Even its built-in browser is quite capable for accessing various web sites, such as this one. So it would be even better to use it as broadband access on your notebook computer. Basically you can have broadband Internet on the go. Using the Samsung A900M with your notebook computer is relative easy once you get it set-up. I have been using this set-up quite some times, and the broadband speed is pretty close to using your broadband at home. This guide will help you tether the Samsung A900M to your Windows 7 computer for broadband Internet. USB Cable is Only for ChargingThe Samsung A900M cellphone comes with an USB cable for connecting the phone to your computer. However, this article will show you how to tether to the A900M using Bluetooth. Although Bluthtooth networking is slightly slower than the USB cable connection, it leaves your computer's USB port open for other purposes, and you can keep the cellphone powered with the wall charger. (You can still use the cable for the phone's Mass Storage Device mode.) The USB cable, supplied by Samsung, is only a data cable; it does not power nor charge the cellphone. Because we are using the Bluetooth for data connectivity, it means you can still use the wall charger to power and charge your phone. But if you don't wnat to be tethered to the wall, you can just rely on the phone battery. That means how long you can stay on the Internet is limited by the battery life. And the small battery that came with the phone doesn't last that long. You can solve the battery life problem in two ways. One, you can buy more batteries. Various vendors provide extended batteries that last far longer than the small battery that came with the phone. I listed several places and reviews on replacement batteries in the "Related Links" section below. Another solution to this energy problem is to purchase an USB cable that has the battery charging capability. With a USB cable that can transfer data and charge the phone at the same time, you can practically stay on the Internet 24/7 (assuming you have an unlimited airtime plan, that is). I've listed an excellent USB cable for this phone in the "Related Links" section. Set Up the Bluetooth ConnectionBefore you can use your A900M phone to tether to the internet, you have to set-up the Bluetooth connection so that your computer and your phone can recognize each other (pairing). First, you have to enable Bluetooth on your A900M phone. You can do that by pressing the "MENU" button -> select "Settings" -> select "Bluetooth". Change "Enable" to "On". Change "Visibility" to either "Always visible" or "Visible for 3min". If you choose the latter, you'll have to do everything in this instruction set within that time. I suggest the first option. You can always turn off visibility later. I have never found a need to ever turn off visibility. Next, you can give your A900M a name that you will recognize on your PC. I named my phone "SPH-A900M" for easy recognition. After setting up Bluetooth on your phone, you are ready to pair it with your computer. On your Windows 7 computer, click the up arrow on the task bar. Find the Bluetooth icon. That's the middle icon of the top row in the screen shot below. Click the Bluetooth icon to bring up a pop-up menu as shown in the screen shot below. Click "Add a Device" from that pop-up menu. 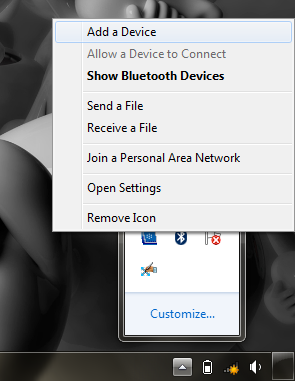
On the "Add a Device" screen, Windows 7 will search for your Bluetooth-enabled phone. When it shows up, select it (see screen shot below) and click "Next". 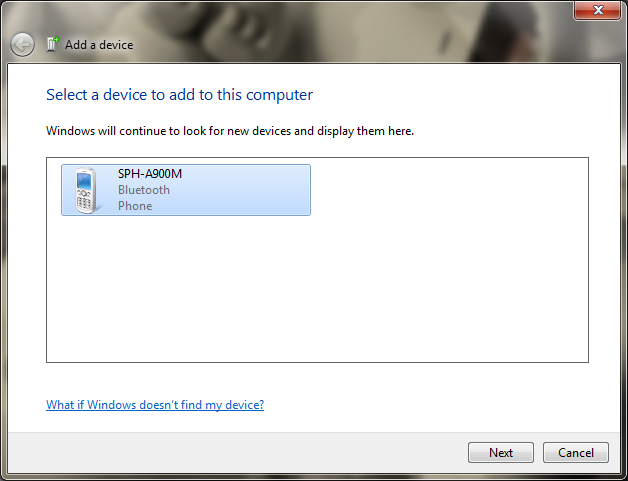
On the next screen, Windows 7 will give you a random pairing code. The screen shot below shows the random code that I was given when I paired my phone with my computer. Your random code will be different from the code shown below. Enter the code into your A900M cellphone and then press the "OK" button. 
Once pairing is successful, Windows 7 will attempt to install drivers for your phones. But it will shows "Device drive was not successfully installed" error message. But you do not need to worry. Windows 7 does not need the device driver to tether to your phone. 
At this point, your phone and your computer are paired. That means they can recognize each other. In the next section, you will set-up the network connection so that Windows 7 can connect to the Internet through your phone. Set Up Dial-Up Networking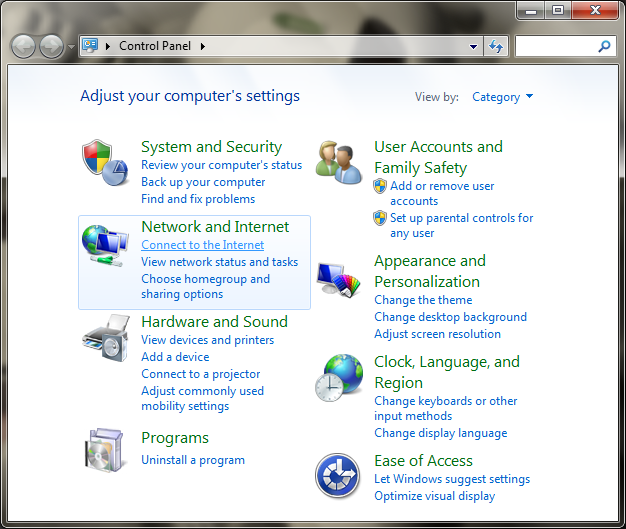
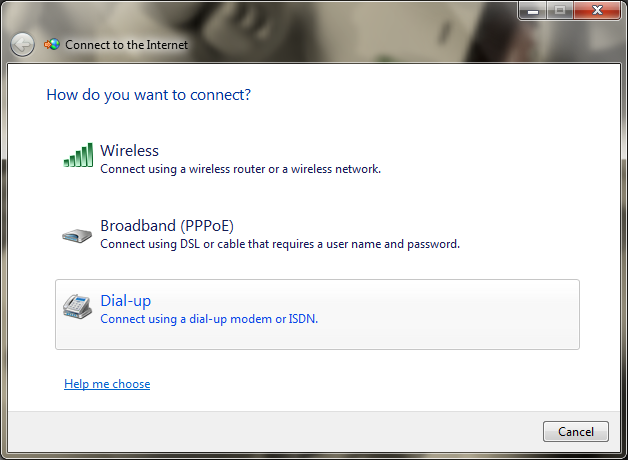
.png)
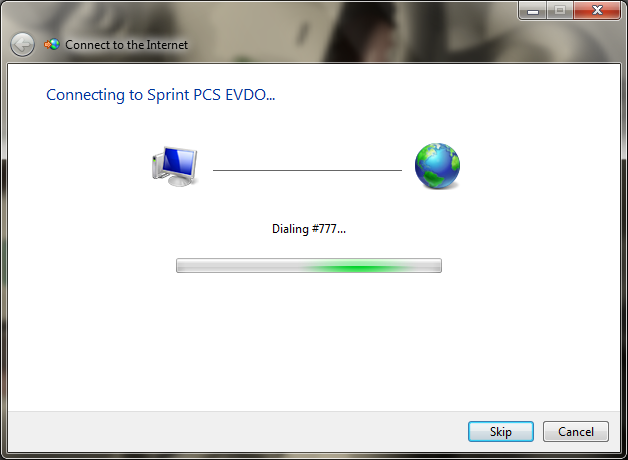
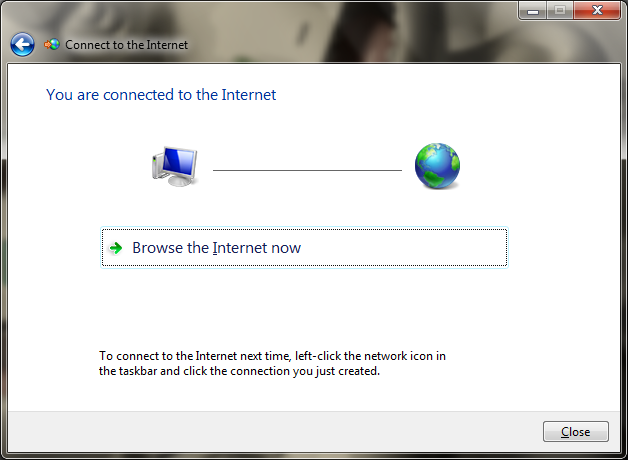
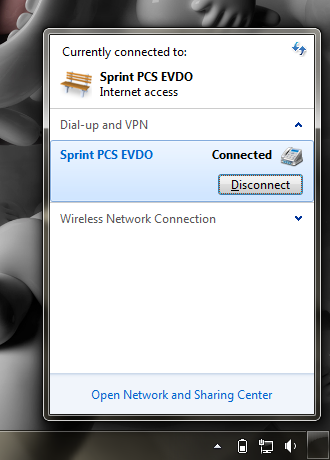
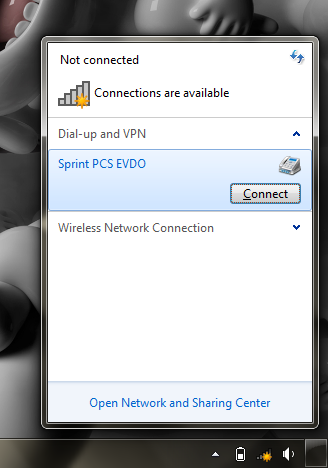
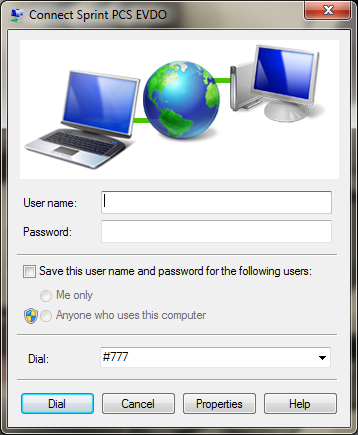
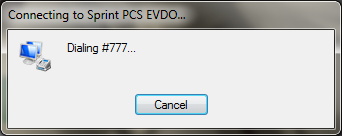
Related Links
Attachments
|
Articles
|
Wiki
112 Users Online
|
|
Copyright © 2004 - 2024. All Rights Reserved. |