
|
UtechSmart Venus Laser Gaming Mouse ReviewFor a long time, I have been using the original Razer Naga MMOG Laser Gaming Mouse for playing games. Mainly because I need the 12 thumb buttons on the left side for League of Legends (LOL). But I have my secondary laptop, which I would also like to carry a gaming mouse with. Other than the Razer Naga MMOG Laser Gaming Mouse, there is no other gaming mouse, with twelve thumb buttons, on the market for a while (years). And I have been in no mood to spend another $80 bucks on another Razer Naga. So when I saw the UtechSmart Venus Laser Gaming Mouse on Amazon for less than $40 (see "Related Links" below), I was thrilled. It also had twelve thumb buttons, which means I can now get the same functionality on my secondary gaming laptop.
Cross-Reference
The PackageThe package, for the mouse, arrived in a cardboard retail package (see photo below). It is packaged very similar to other gaming mouses on the market. 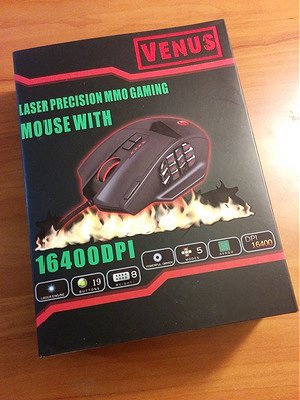
As I attempted to take everything out, I found that the packaging can be re-used. But there is really no reason to re-use a mouse package. I still saved the box for a few days in case I needed to return the mouse. Since then, I had been so happy with the mouse that I have discarded the package. The package contains the UtechSmart Venus Laser Gaming Mouse, circular weight carrier, instruction sheet, and driver software disc (see photo below). The instruction sheet is written in good English. 
Look and FeelThe UtechSmart Venus Laser Gaming Mouse has a black rubberized texture (see photo below). This non-slip texture is common to gaming mice on the market. The mouse is contoured to fit the inside of your hand with concave finger notches, similar to other gaming mouse on the market. 
Warning
It's fairly big compared to other gaming mice--Razer Naga MMOG Laser Gaming Mouse and A4Tech Bloody Multi-Core Gaming Mouse Gun3 V7--I use. But its size actually fits my hand perfectly, taking up the entire contour. One of my biggest complaints about the Razer Naga MMOG Laser Gaming Mouse is that it seems too small for me; prolonged use for non-gaming purpose is tiresome and even painful. So I actually only use the Razer Naga for games that needs the 12 thumb buttons. I use the Bloody Gun3 V7 mouse for every other game and task; both mice are connected to my primary gaming PC. The UtechSmart Venus Laser Gaming Mouse solves the two mice problem. ButtonsOther than the typical two buttons and scroll wheel combination, the UtechSmart Venus Laser Gaming Mouse also has three other buttons on top. The two arrow buttons allow you do change the Dots Per Inch (DPI) quickly. It's the only mouse I own where I can change the DPI intuitively without referring to the instruction manual; I love it. Press the up button to move up in DPI; vise-versa for the down button. Four LED's next to the buttons indicate the DPI that is set, providing five DPI presets (including all LED off). The button to the left of the index finger button is programmable, which is very similar to the buttons on the original Razer Naga that I own. Except the original Razer Naga MMOG Laser Gaming Mouse has two buttons next to the index finger button. On the Razer Naga MMOG Laser Gaming Mouse, in League of Legends, I map the top button to health potion and map the bottom button to moving the pet. The UtechSmart Venus Laser Gaming Mouse has one button there, so I am forced to only map the health potion. Because the new Razer Naga MMOG Laser Gaming Mouse does not have any buttons next to the index finger button, it is no longer a worthy contender to the UtechSmart Venus Laser Gaming Mouse. This topic will only be worth talking about again if another mouse, with twelve thumb buttons and, with two programmable buttons next to the index finger comes along in the future.
Cross-Reference
The photo below shows the twelve thumb buttons. To me they are the most important part of a gaming mouse. If you use a programmable controller on your left hand, which frees you from the keyboard, then you'll definitely need a mouse like this. These twelve programmable thumb buttons allow you to activate even more game functions. There is a thumb rest under the buttons. It also provides more symmetry to the gaming mouse, giving a balanced aesthetics. 
All twelve buttons are easily reachable with my thumb. I have been able to use these buttons without having to relearn from my Razer Naga MMOG Laser Gaming Mouse experience. And I have been able to move back and forth between the UtechSmart Venus Laser Gaming Mouse and the Razer Naga MMOG Laser Gaming Mouse without much fuss. In League of Legends, I am just as proficient with the UtechSmart Venus Laser Gaming Mouse as I am with the original Razer Naga MMOG Laser Gaming Mouse (mostly because I have never really played any champions with pets). Bottom CharacteristicsThe bottom of the UtechSmart Venus Laser Gaming Mouse has the infrared laser port, a button for you to change profile, two large sliding pads, and a rotating door for adjusting weights (see photo below). 
The UtechSmart Venus Laser Gaming Mouse comes with eight weights pre-installed. Each metal weight is 2.4g. But even with all eight weights, the mouse is still pretty light. So I have left all the weights in for a long time. But after carrying the mouse in my laptop backpack for a few weeks, I have decided that I should not make my backpack any heavier. I have removed all the weight and have stored them in the provided carrying case. 
Color ChoicesAs you can see, I got the black version of the mouse. At the time of ordering, I didn't pay very much attention, so I didn't see the Sword Silver and the Champagne Gold versions (see photo below). If I had, I might have chosen one of those. 

SoftwareThe UtechSmart Venus Laser Gaming Mouse configuration software seems to be well written. The English is understandable. And the configuration software never crashed out. GeneralAs soon as you open the configuration software, you are presented with the "General" tab, shown in the screen shot below. 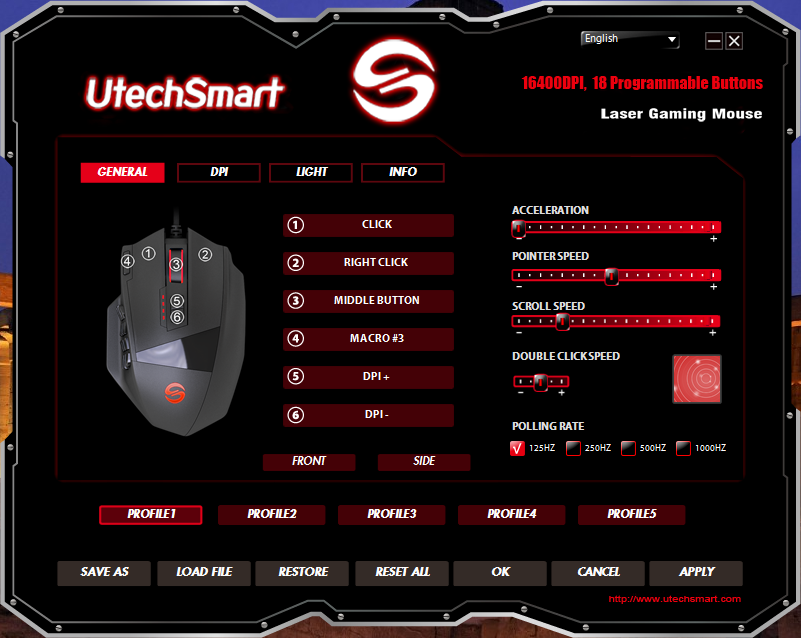
The "general" tab allows you to change the button mapping, acceleration, pointer speed, scroll speed, and double click speed. You can also set the polling rate to 125 Hz, 250 Hz, 500 Hz, or 1000 Hz. For competitive gaming, you'll want to pull as fast as possible. But for mobile computing on battery, you'll want to set it to something low. The "general" tab allows you to remap any of the 18 button on the mouse to one of the following:
The "general" tab also allows you to assign up to five profiles. That seems kind of limiting, considering most gamers plays a lot of different games. But luckily, the configuration software allows you to save and load profiles as necessary. ResolutionThe UtechSmart Venus Laser Gaming Mouse has a laser sensor that is sensitive up to 16400 DPI. That's three times more sensitive than any other gaming mouse I've seen in the past. Normally, gaming mouse is sensitive up to 5000 DPI. You can set the DPI under the "DPI" tab in the configuration software (see screen shot below). 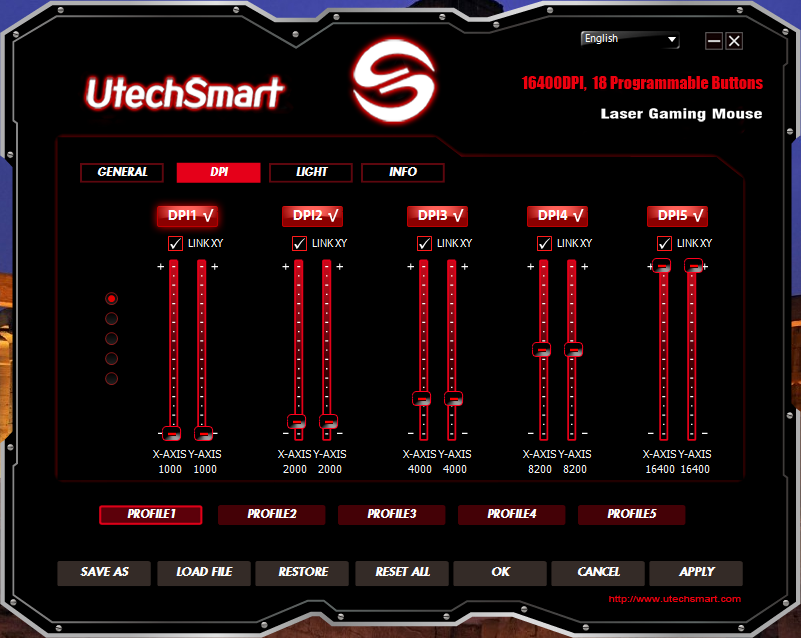
You can set up to five DPI setting and changeable by the two arrow buttons on the mouse. By default, the the five setting are set to 1000, 2000, 4000, 8200, and 16400 DPI. You can configure both X and Y axises individually or link them together. The lowest setting is 50 DPI. LightLike many other gaming mouse on the market, the UtechSmart Venus Laser Gaming Mouse has colorful light display. But unlike other gaming mouse where you only get one to a few colors to choose from, the UtechSmart Venus Laser Gaming Mouse allow you to program it with any color in the visible spectrum. The screen shot below shows the full settings. 
By default, the mouse was shipped to me in yellow color. I decided to stick with it, because my other two gaming mice are blue and red. The configuration software also allows you to change the brightness level, which defaults to medium. You can turn the light completely off. The configuration software also allows you to change the blink rate, which they title it as "Breathing Speed". The default is also medium. You can turn off the blink and keep the light show on all the time. What's sadly funny and disappointing is that the color, blink rate, and brightness only applies to the logo, the arrows in front of the mouse, and the 12 thumb buttons. These settings have no effect on the scroll wheel light is that yellow and always on.
Note
Macro ManagerThe Macro Manager (see screen shot below) seems straightforward. You can create new macro names and record various key presses to the macro. It seems to be able to program any kind of macro that I would every need. 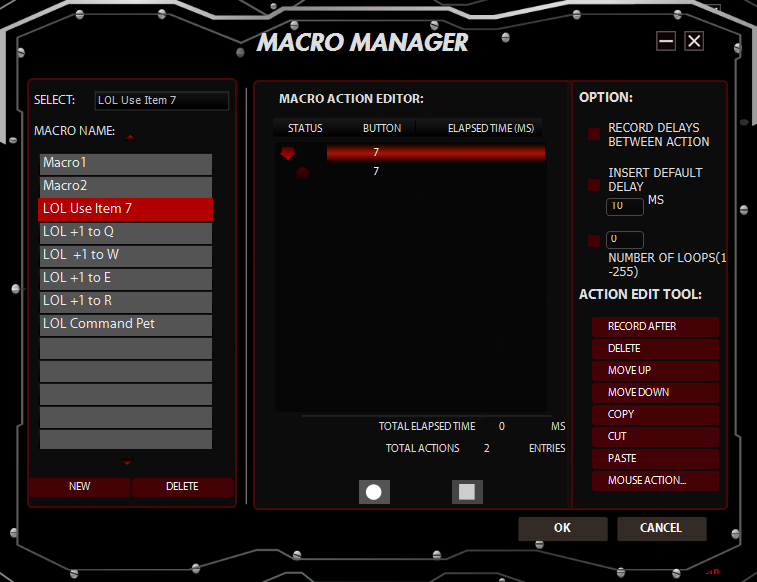
Related Links
Attachments
|
Articles
|
Wiki
163 Users Online
|
|
Copyright © 2004 - 2025. All Rights Reserved. |