
|
Using Logitech Harmony Hub with Android 2.2 and Prior OSRecently, when we reviewed the Logitech Harmony Smart Control, we found that the Harmony app is only available for Android 2.3.3 and higher devices. We had a few obsolete Android 2.2 phones that we had wanted to use as universal remote controls. Since then, we've found the "Harmony pour T�l�7" app, which does work with Android 2.2. In fact, it is usable on all Android OS 1.6 and up.
The "Harmony pour T�l�7" app is in French, and is intended to work with the European T�l�7 network. However, we have found that it can act with all of the remote controls you configured with your Harmony Hub. This article will walk you through the "Harmony pour T�l�7" to use it as an universal remote control on your Android 2.2 devices. LimitationsThe "Harmony pour T�l�7" app does have many limitations compared to the "Harmony" app. It is television channel oriented, because it is made for the European network. It will work with all of the remote controls that you've programmed into your Harmony Hub, but you can not configure the Harmony Hub with the app. You also can't change remote control functions either. Basically, you'll have to use the "Harmony" app on a newer Android OS or the "MyHarmony" web site to do all your programming. Then use the "Harmony pour T�l�7" app as the universal remote control. Getting the AppThe "Harmony pour T�l�7" app is available on Google Play. We simply searched for "Logitech Harmony" and it popped right up. The screen shot below shows the "Harmony pour T�l�7" app page in Google Play on our Android device. 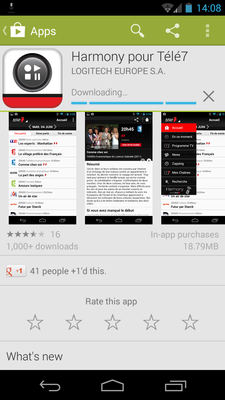
InitializationThe first time you start the app, it's going to download all of the T�l�7 channels (see screen shot below). It takes a few minutes, depending on your network connection. There is no way around it. So just let it run its course. 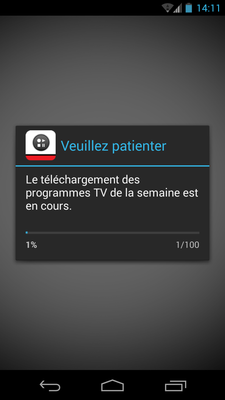
Using the App as Universal Remote ControlAfter the app has initialized the first time--it won't need to initialize every time you use it--you will be presented with the T�l�7 channels. Tap the "T�l�7" menu pull-down, on the top left corner, to reveal its menu options (see screen shot below). 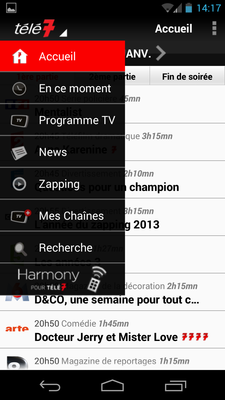
The last option in the menu is the "Harmony" activity. Tap the last option. The activity will switch to the default remote control (see screen shot below). 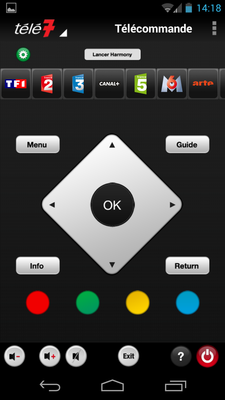
You can swipe the screen to change the default remote functions. Maybe that's all you need. But if you want access to individual remote controls, swipe all the way to the right. That will reveal all of the remote controls available on the Harmony Hub (see screen shot below). 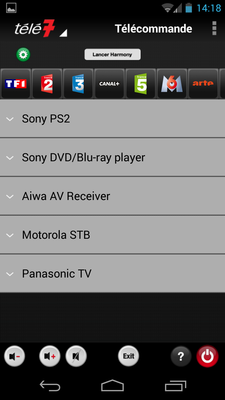
Tap the remote control you want to use to reveal all of its button functions (see screen show below). Scroll up and down to see all of the button functions. Tap on the function to activate the button. In a way, this final remote control interface is actually faster and more intuitive than the actual "Harmony" app. 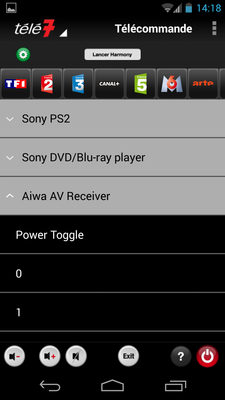
Using this process, you can now use your obsolete or existing Android devices as universal remote controls in your home. Related Links
Attachments
|
Articles
|
Wiki
132 Users Online
|
|
Copyright © 2004 - 2025. All Rights Reserved. |