
|
Connect Windows XP Computer to the Internet Using the Verizon XV6900 (HTC Touch) Camera PhoneThe Verizon XV6900 (HTC Touch) cellphone, with a Verizon Wireless account, is a real marvel at broadband connection. Even its built-in browser is quite capable for accessing various web sites, such as this one. So it would be even better to use it as broadband access on your notebook computer. Basically you can have broadband Internet on the go. Using the Verizon XV6900 with your notebook computer is relative easy once you get it set-up. I have been using this set-up quite some times, and the broadband speed is pretty close to using your broadband at home. This guide will help you tether the HTC Touch to your Windows XP computer for broadband Internet. USB CableThe Verizon XV6900 cellphone comes with an USB adapter and an USB cable for connecting the phone to your computer. This cable and adapter are fine for the purpose of accessing the Internet and charging your cellphone at the same time. With this cable and adapter that can transfer data and charge the phone at the same time, you can practically stay on the Internet 24/7 (assuming you have an unlimited airtime plan, that is). Find the USB adapter and the USB cable. Have it handy, but do not plug your phone into the computer yet. Install the Software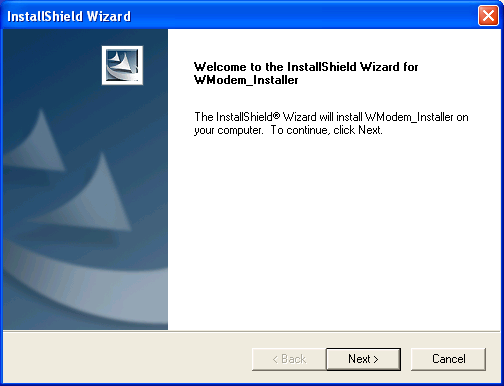
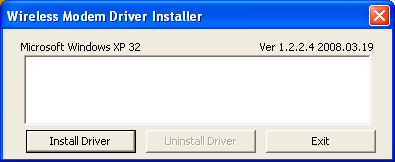
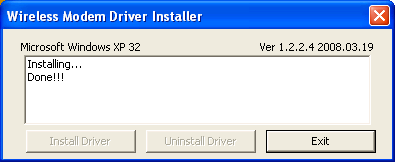
Set Up Network ConnectionsAfter connecting the phone to your computer, you now need to set up a network connection to access the Internet at broadband speed. Click on the "Start" button and select "Control Panel". Double-click on "Network Connections". From the panel on the left, click on "Create a new connection". Windows will greet you with the "New Connection Wizard" as shown in the screen shot below. Click the "Next >" button to continue. 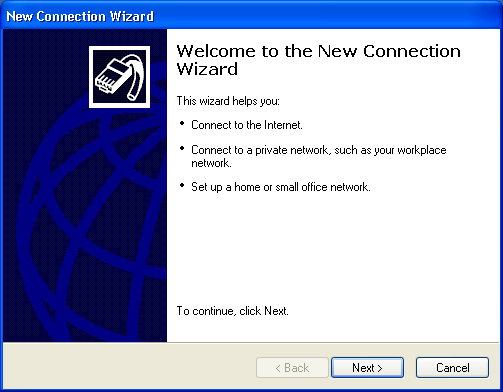
Windows will ask you about the "Network Connection Type". Select "Connect to the Internet" (see screen shot below). Click on the "Next >" button to continue. 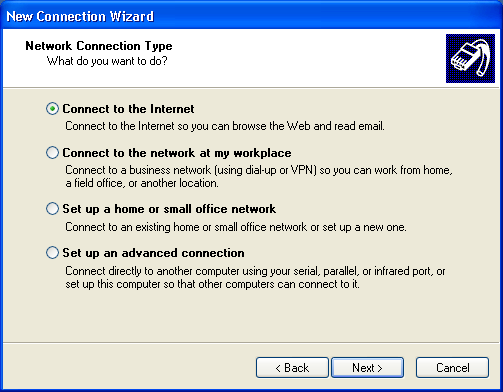
In the "Getting Ready" dialog box , select "Set up my connection manually" (see screen shot below). Click on the "Next >" button to continue. 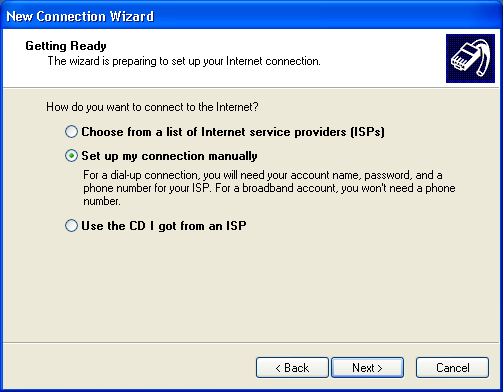
In the "Internet Connection" dialog box, choose "Connect using a dial-up modem" (see screen shot below). Click on the "Next >" button to continue. 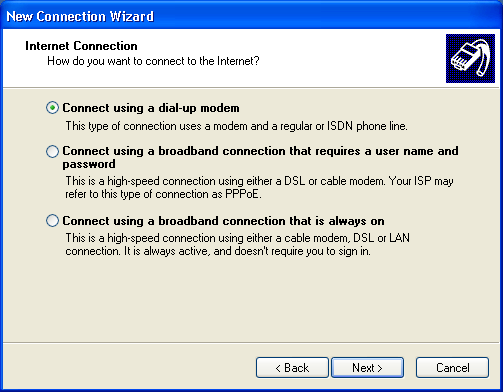
In the "Select a Device" dialog, check the "Modem - HTC USB Modem". Uncheck all other modem devices that may also show up in the list (see screen shot below). Ignore the "(COM4)" that showed up on my computer. It could be a different COM port on your computer. Click on the "Next >" button to continue. 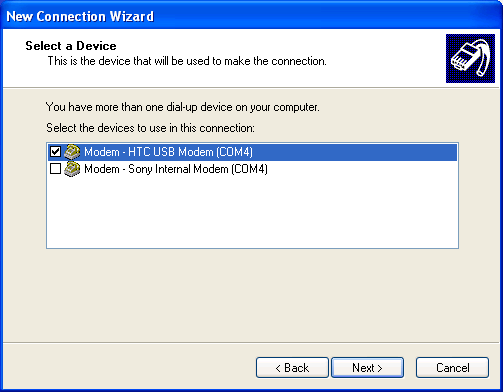
In the "Connection Name" dialog box, type in any connection name that you are comfortable with. I use "Verizon Wireless Broadband" to indicate that this is a connection through the Verizon Wireless EV-DO service. Click on the "Next >" button to continue. 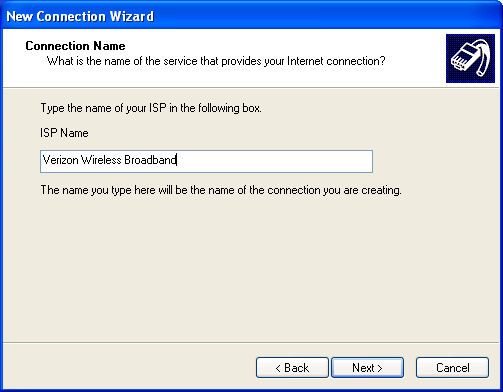
In the "Phone Number to Dial" dialog box, type in "#777" as shown in the screen shot below. Click on the "Next >" button to continue. 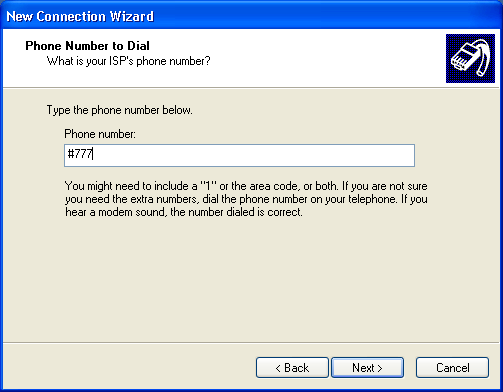
In the "Internet Account Information" dialog, uncheck the only two check boxes (see screen shot below). They are "Use this account name and password when anyone connects to the Internet from this computer" and "Make this the default Internet connection". Leave the "Username" and "Password" fields blank. Click on the "Next > button to continue. 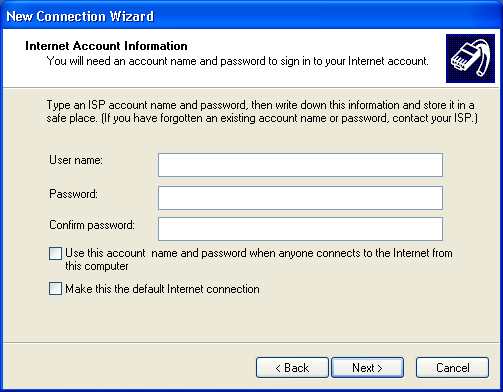
Now you are all done. In the final dialog box, you have the option to "Add a shortcut to this connection to my desktop" (see screen shot below). When you do, you will be able to easily access the network connection conveniently. Click on "Finish" to complete your dial-up set up. 
Connect to the InternetTo connect your cellphone and your computer to the Internet, open up the "Network Connections" from "Control Panel" again. Double click on the new network connection you have made in previous steps. If you have already created a short-cut for it, you can skip the "Control Panel" step and double-click that directly. The following dialog will pop-up on your screen. 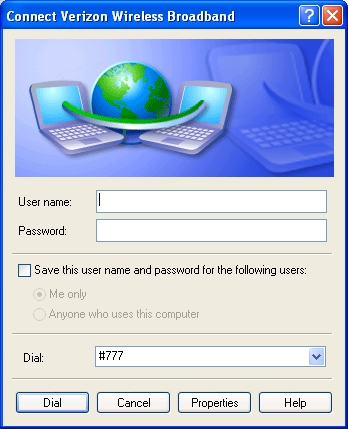
Do not fill in the dialog with any additional information. Simply click on the "Dial" button and you will be connected to the Internet. Disconnect from the InternetTo disconnect your computer and your cellphone from the Internet, find the network connection symbol on your Windows Taskbar. The little icon on the right-hand side of the Taskbar (see screen shot below). It looks like two computer monitors. It will not have a red 'x' on it, meaning it's connected. 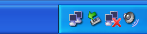
Once you find it, click on the network connection icon. It will bring up the status dialog as shown in the screen shot below. There is a "Disconnect" button on it. When you click on this button, you will disconnect the phone and the computer from the Internet. 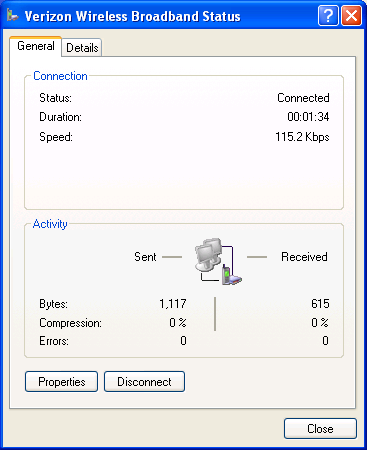
Related Links
Attachments
|
Articles
|
Wiki
173 Users Online
|
|
Copyright © 2004 - 2025. All Rights Reserved. |