
|
Adding the Brother MFC-7820N Network Printer to Windows XPIf your Brother MFC-7820N is already running on your network, you can follow the instruction here to get it to work with your Windows XP computer. First download the "Add Printer Wizard Driver" from Brother's web site (see "Related Links" below). The driver is only 0.70 MB, so it is going to be a quick download. After downloading the driver, double-click on the driver executable. The executable archive will ask you where to decompress the files. I suggest you put it in a folder on the Desktop. Next, open up "Printers and Faxes" (either through the "Control Panel" or from the "Start" menu). Once it's open, click on "Add a printer" link on the left hand side. That brings up the "Add Printer Wizard" as shown in the screen shot below. Click on the "Next >" button to continue. 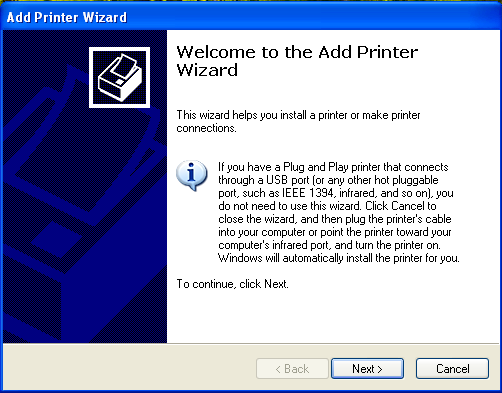
In the next dialog (see screen shot below), Windows asks you whether it's a local or a network printer. Not the bit intuitively, select "Local printer attached to this computer". Even though we are setting up a network printer, the only way to set the Brother MFC-7820N driver is via the local printer method. Uncheck "Automatically detect and install my Plug and Play printer". Then click the "Next >" button to continue. 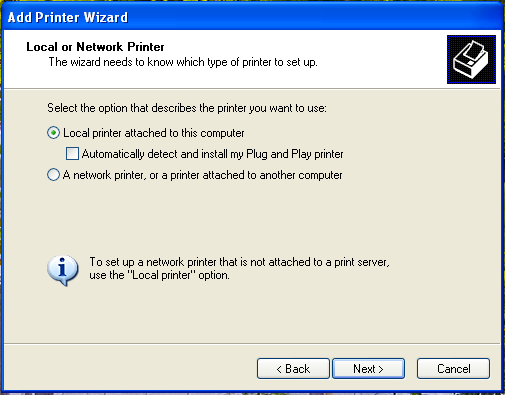
Finally, this "Select a Printer Port" dialog is where we tell Windows that this is a network printer. Select the "Create a new port:" option. Then click on the drop-down menu to select "Standard TCP/IP Port" as shown in the screen shot below. When you are done, click the "Next >" button to continue. 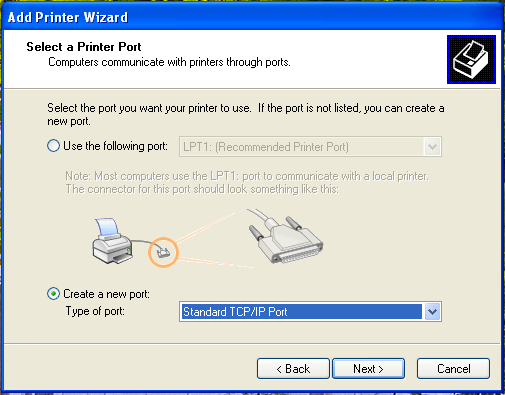
The next screen is the "Add Standard TCP/IP Printer Port Wizard" welcome screen (see screen shot below). Just click the "Next >" button on this screen to continue. 
In the next screen, Windows asks you for the IP address of the Brother MFC-7820N. When you set-up the Brother MFC-7820N, you have specified an IP address for it. Or it might have chose one automatically and let you know. You have to put that IP in the first text field on this screen (see screen shot below). After typing in the IP address, click on the "Next >" button to continue. 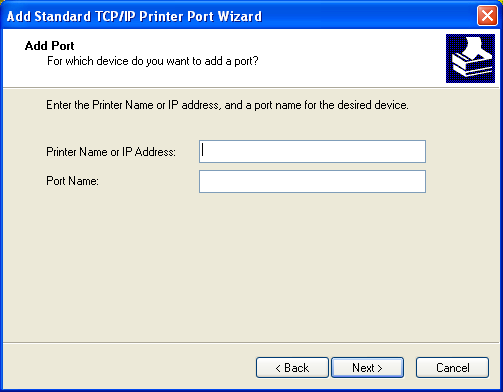
In this screen, Windows summarizes the driver installation. In the screen shot below, you'll see an example of my Brother MFC-7820N on the network at 192.168.1.122. Your IP configuration will probably be different. You have successfully added the port. Click on the "Finish" button to complete the process. 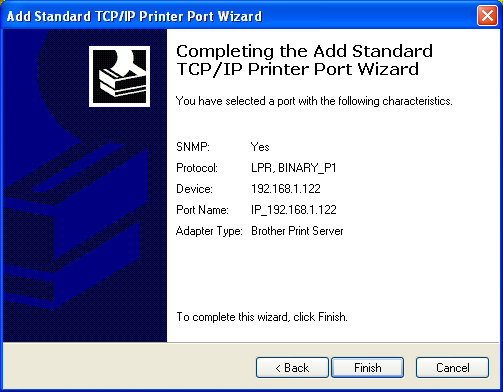
You will be back at the "Select a Printer Port" dialog (see screen shot below). Choose the "Use the following port:" option this time. Then select "IP_xxx.xxx.xxx.xxx (Standard TCP/IP Port)" from the drop down box. Note the "xxx.xxx.xxx.xxx" represent the IP that you entered earlier. Click the "Next >" button to continue. 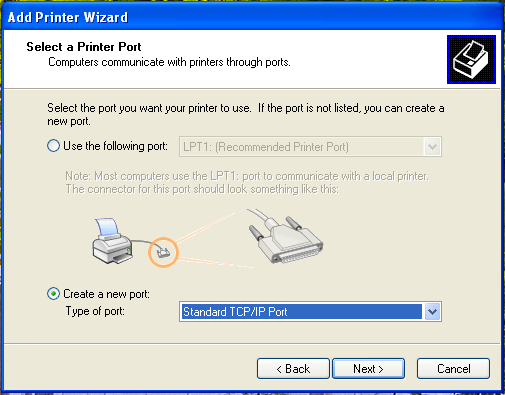
In this screen, Windows invites you to install the printer driver for you Brother MFC-7820N. You should have downloaded and de-archived the driver earlier. At this screen, click on the "Have Disk..." button. 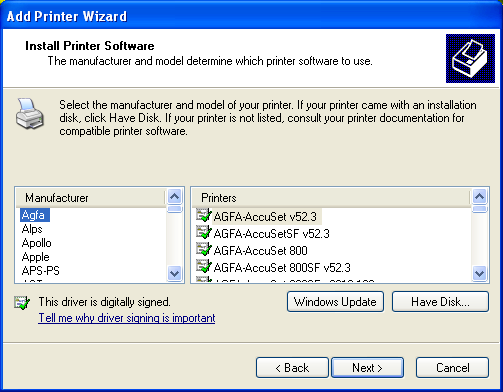
Windows asks you where is the driver in this dialog (see screen shot below). Click on the "Browse..." button to look for the folder where you stored your driver. 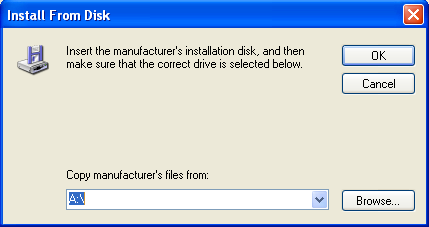
Use the "Locate File" dialog box (shown the screen shot below) to find the "brxpadd.inf" driver file that is in the folder where you decompressed all of the driver files. Click on the "Open" button when you have found the file. You will end up back at the "Install From Disk" dialog with the correct path in the pull down text field. Click the "OK" button to continue. 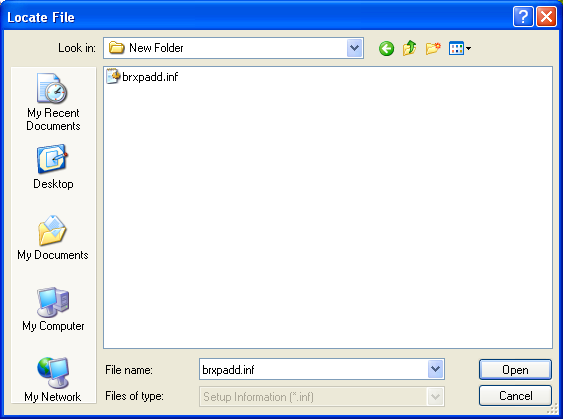
You are back at the "Install Printer Software" dialog. Except this time, you are presented with a list of Brother printers (see screen shot below). Scroll down the list to select the "Brother MFC-7820N Printer". Then click "Next >" to continue. 
In the "Name Your Printer" screen (see screen shot below), click on the "Next >" button to continue. You can change these default values, but I didn't see a need to. 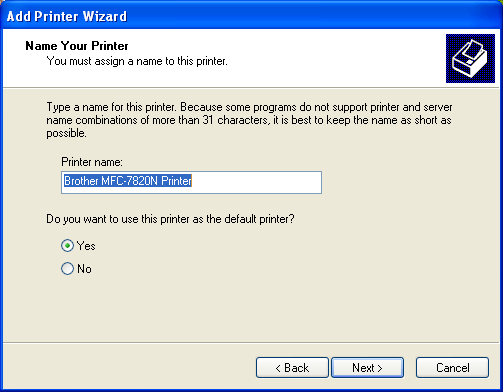
In the "Printer Sharing" dialog (see screen shot below), you can choose to share the printer on the network with other computers. But considering that the Brother MFC-7820N is already a network printer, there is really no need for this additional indirection. Simply click the "Next >" button to continue. 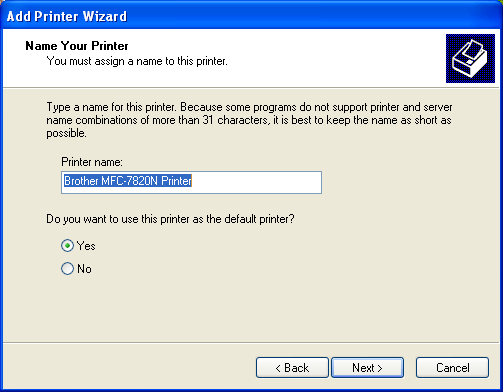
In the next page, you can try printing a test page to make sure that your installation worked (see screen shot below). Once you are happy, click the "Next >" button to continue. 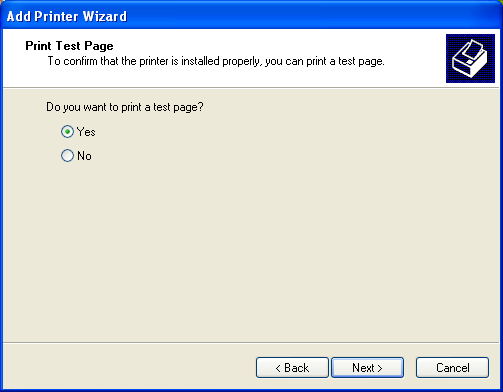
Now are you are the last page of the installation process (see screen shot below). Click on the "Finish" button to end the process. 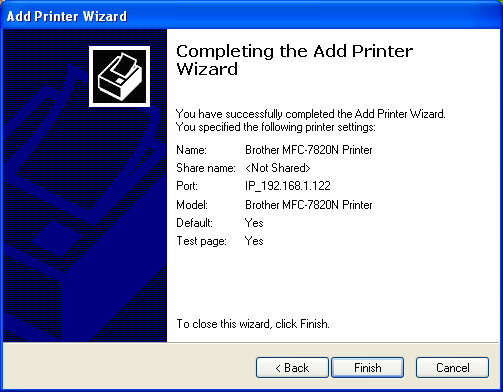
Related Links
Attachments
|
Articles
|
Wiki
176 Users Online
|
|
Copyright © 2004 - 2025. All Rights Reserved. |